* fleet owner (n.): the person responsible for building and managing groups of connected IoT (Internet of Things) devices.
https://www.balena.io
Stolz wie Oskar bezeichnen sich die Mitarbeiter des Start-ups Smart Security nun als „Fleet Owners“. Warum? Der Grundbaustein für die Verteilung (das Deployment) unserer Sicherheitssoftware in verschiedene Einrichtungen ist gelegt.
Das Toolset von balena erlaubt uns, mit unseren IoT-Geräten (Raspberry-Pis) eine Platform-as-a-Service-ähnliche Cloud-Infrastruktur aufzubauen. Dies erleichtert das Ausliefern von Softwareupdates und stellt eine gute Möglichkeit dar, die Systeme zu überwachen.
Nachdem wir also balenaOS auf unseren IoT-Geräten installiert haben, müssen wir nur noch unseren Anwendungscode entwickeln, welcher in containerisierte Services gepackt wird.
balenaOS-Image konfigurieren und herunterladen
Zunächst erstellen wir einen Account bei balena. Daraufhin wird uns direkt vorgeschlagen, eine App zu erstellen, womit wir auch fortfahren. Wir geben hierbei an, dass wir als IoT-Gerät einen Raspberry-Pi 4 nutzen möchten.
Nachdem wir die App erstellt haben, möchten wir direkt den ersten Raspi einbinden. Um ein balenaOS-Image für diesen zu erstellen, wählen wir aus, dass wir ein neues Gerät hinzufügen möchten. Um später bei der Entwicklung unserer Anwendung Live-Pushes nutzen zu können, wählen wir „Development“ aus. Wer seinen Raspi nicht per Ethernet anbinden kann oder möchte, sollte hier direkt seine WLAN-Zugangsdaten (SSID + Passwort) angeben. Anschließend laden wir das balenaOS-Image herunter.
balenaOS-Image auf die microSD flashen
Um das Betriebssystem balenaOS auf den Raspi zu bekommen, flashen wir das Image auf die microSD-Karte des Pis. Auch hierzu stellt uns balena ein Tool zur Verfügung: balenaEtcher.
Dieses Tool ist sehr simpel gestaltet. Im ersten Schritt wählt man das soeben heruntergeladene Image aus. Anschließend wird die microSD-Karte angegeben, auf die geflashed werden soll, woraufhin der Vorgang mit einem Klick auf „Flash!“ durchführbar ist.
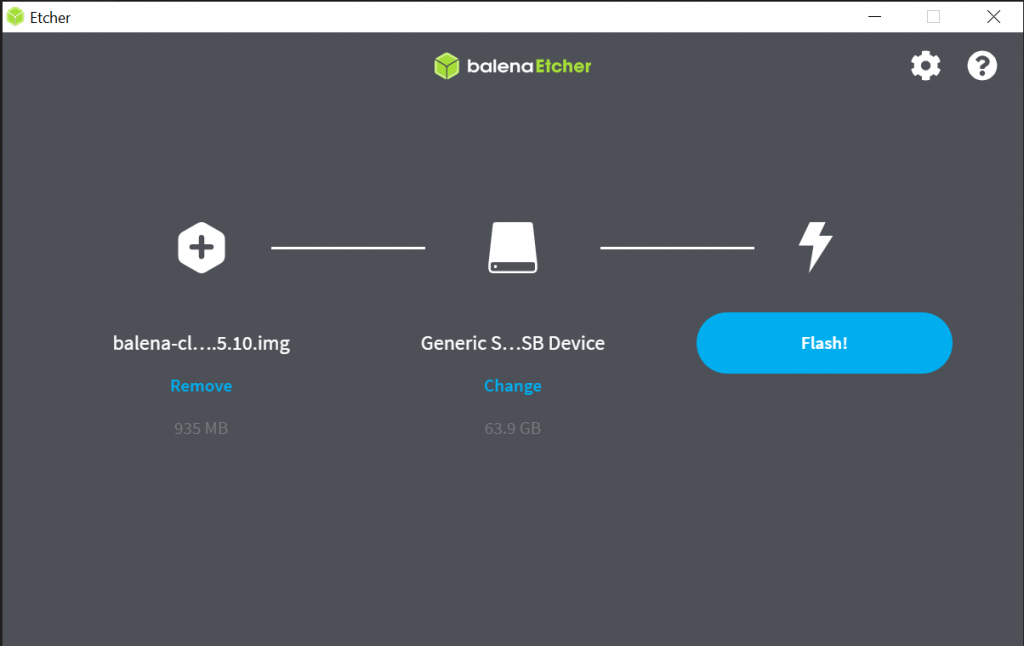
Das Tool lässt uns wissen, ob der Vorgang erfolgreich abgeschlossen wurde:
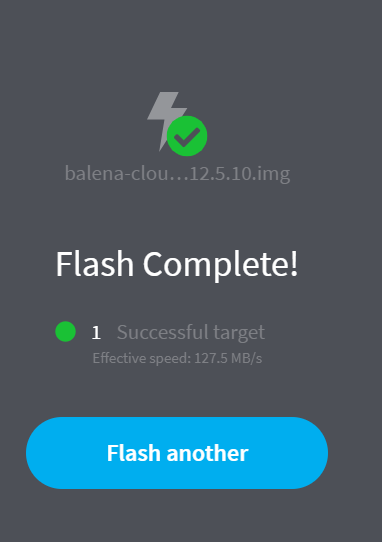
balenaOS auf dem Raspberry Pi starten
Um balenaOS nun auf dem Pi zu starten, müssen wir lediglich die microSD-Karte in den Pi stecken und diesen anschließend mit Strom versorgen. Der Pi startet nun mit balenaOS.
Nach ca. einer Minute taucht er auch schon auf unserem balena-Cloud Online-Dashboard auf.
Letzte Konfigurationen durchführen
Wie bereits erwähnt, möchten wir für die schnellere Entwicklung gerne die Möglichkeit der Live-Pushes nutzen. Hierzu wählen wir im Dropdown-Menü des Raspberry Pis aus, dass wir den local mode aktivieren möchten:
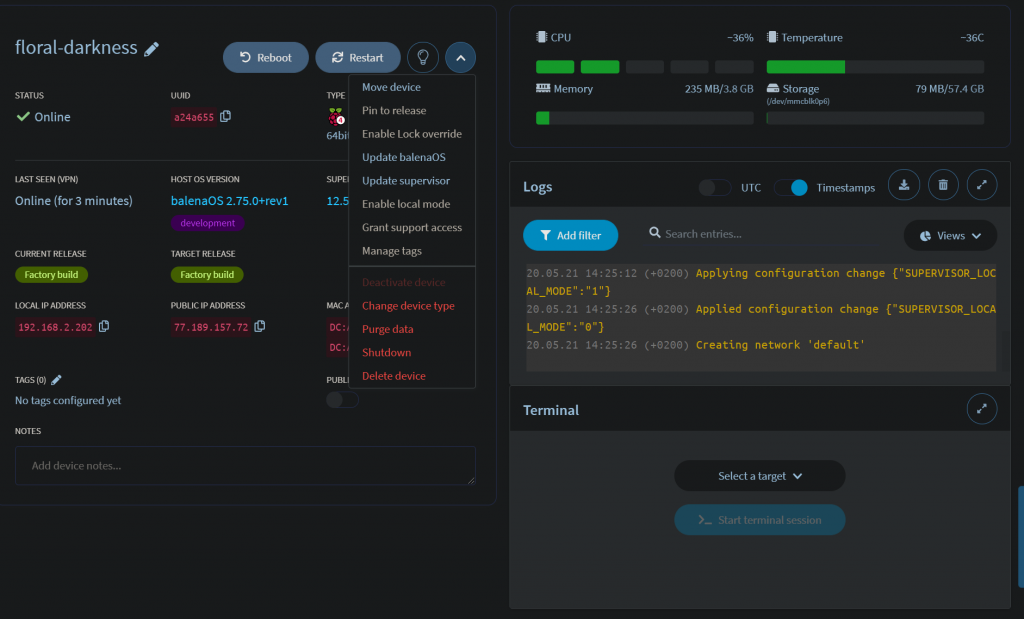
Um Konsolenbefehle von balena nutzen zu können, haben wir weiterhin die balena CLI installiert, welche unter anderem folgende Befehle unterstützt:
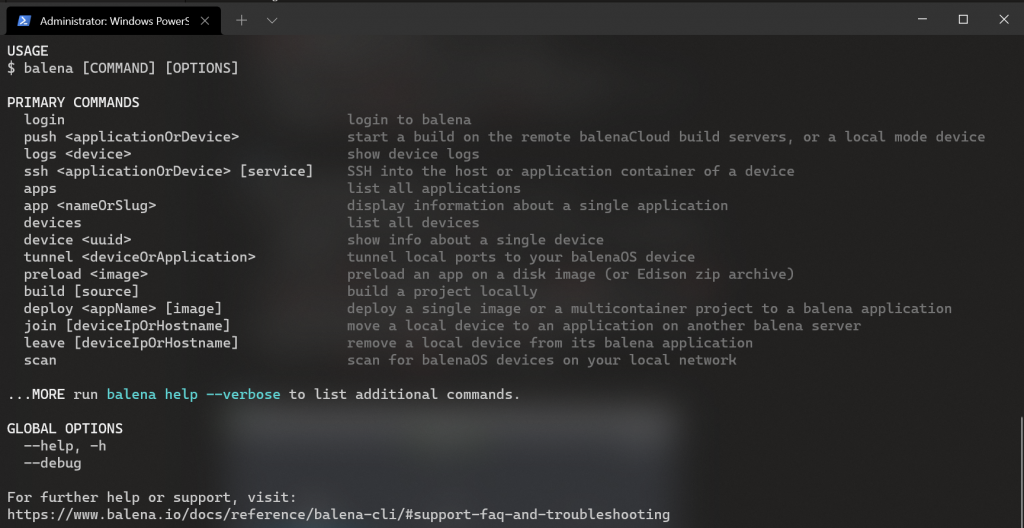
Um Zugriff auf die Geräte unserer balena-Cloud zu haben, beginnen wir mit dem Befehl
balena loginund loggen uns dann mittels Weblogin ein.
Im nächsten Schritt können wir nun eine (Docker-)Anwendung auf einen Raspi deployen mit dem Befehl
balena push <Raspi-ID>Von daher: Viel Spaß und bis zum nächsten Mal!

Super. Ich wünsche auch viel Spaß! Und freue mich schon auf die nächsten Blogbeiträge. 😀